Undo, redo, or restore, and copy earlier versions of your scenarios using "history"
As you make changes to a scenario you may realize that an earlier version was better. Now you can restore versions or make copies to compare versions.
Contents:
- How to undo and redo changes
- How to access history for a scenario
- Understanding a scenario's "history"
1. How to undo and redo changes
If you make changes that you realize were a mistake, you can quickly press the "undo" or "redo" buttons near the top right to revert the changes.
Your standard system keys for undo and redo will also work: Control + Z on Windows, Command + Z on Mac.

2. How to access "history" for a scenario
With your scenario's "history" you have the power to review, restore or make copies of earlier versions, below are the steps to access and use it.
Steps:
- Ensure you're on the "org chart" view of your scenario using the "view" menu in the top left
- Click the dropdown menu next to the scenario name
- Select "history" from the menu
- Open any folder in the right-hand menu using the arrow next to each timestamp
- Click the ellipsis to the right of a timestamp
- Select "Restore this version", "view this version", or "make a copy"
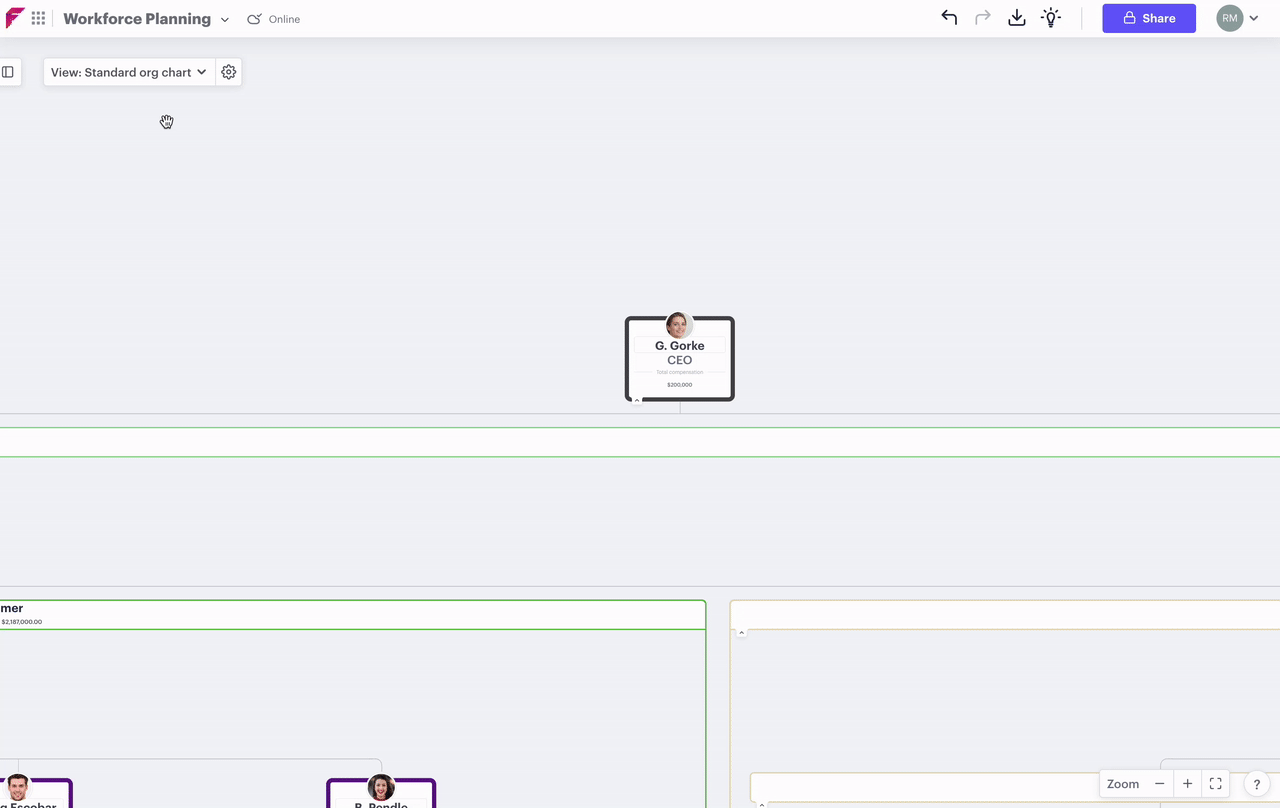
Restore a version
Restoring will revert everything in your scenario; org structure as well as data such as compensation to how it was at that point in time (the timestamp). You can still return to the previous version, before you restored, by clicking its ellipsis and selecting "restore
View a version
This allows you to view a version of the org chart before deciding it's the correct one to restore of make a copy of.
If you decide that you don't want to restore or make a copy of that version you can simply select "return to editor" at the top of the page.
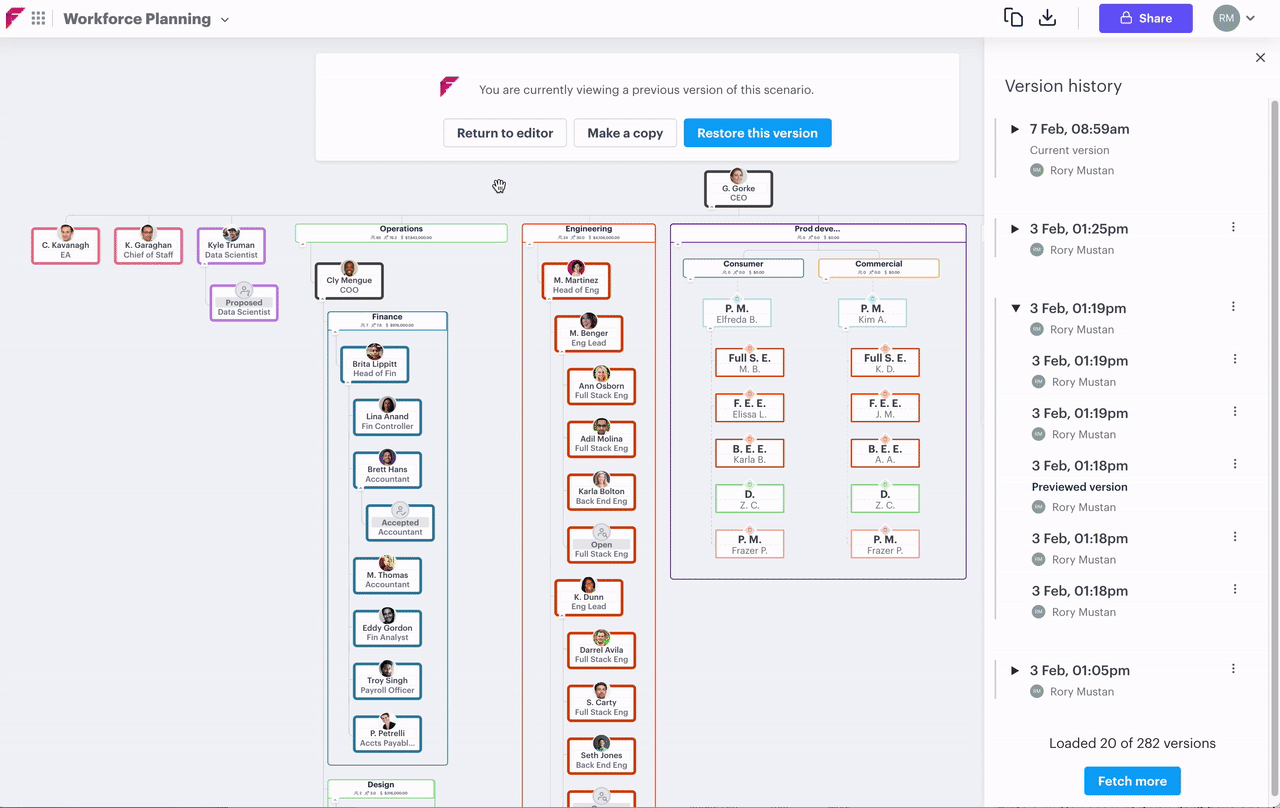
Make a copy
If you want to share different versions for feedback or make a comparison between them then making a copy will provide you with two versions.
Learn more about how to copy scenarios here.
3. Understanding a scenario's "history"
Whenever you change a scenario, a revision is generated and for each change, a new version of your scenario is created and stored in our database. Each version you see in your scenario's "history" represents a change that has been made at the time of the timestamp. The date on each timestamp is per the local time on your machine.
How many versions can I access?
All revisions for the last 28 days are retained and accessible by you in your scenario. After 28 days, the most recent version from each session is retained, as well as a version every five minutes. All other versions are deleted. This is on a per-user basis, so if there are two versions within five minutes of each other, created by different users, each will be retained.
If there's something we haven't covered or if you have more questions, please let us know using our support page or by emailing support@functionly.com