How to use shared links
An easy, free way to share or embed your org chart without needing viewers to log in, links can also be password-protected for extra peace of mind.
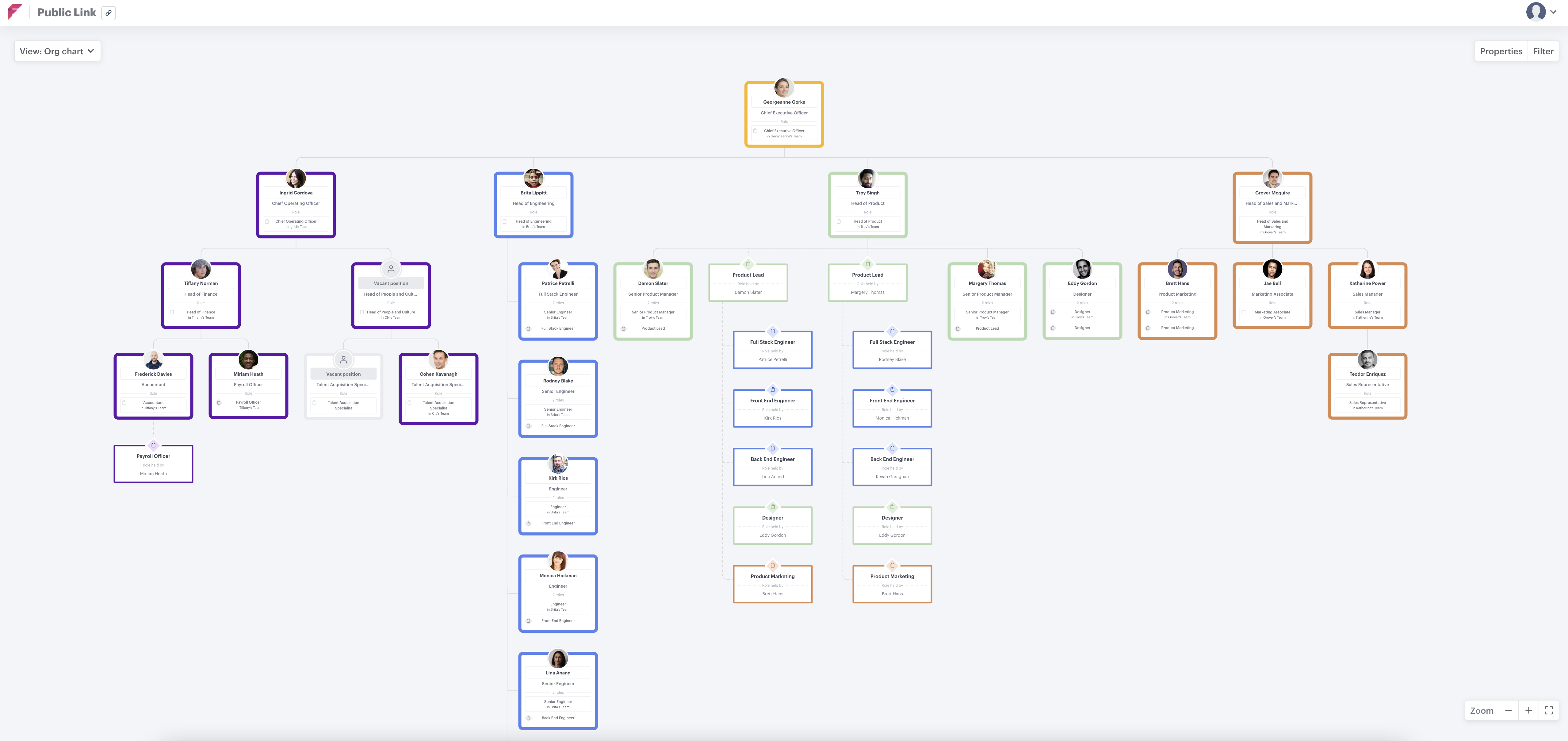
Links enable you to share read-only access to any chart in your Functionly workspace without any additional costs. It's an easy way to share your organization's structure with your entire staff or quickly share optional future scenarios with key stakeholders for decision-making purposes.
Contents:
1. Create and share a link
In this section we show the different ways to create share links, depending on where you are in the product at the time.
In this section:
Create a link in a scenario
- Click the dropdown menu next to the scenario name near the top left
- Select "Create link"
- On the modal that appears, click "Create link" again
- Click "Copy link"
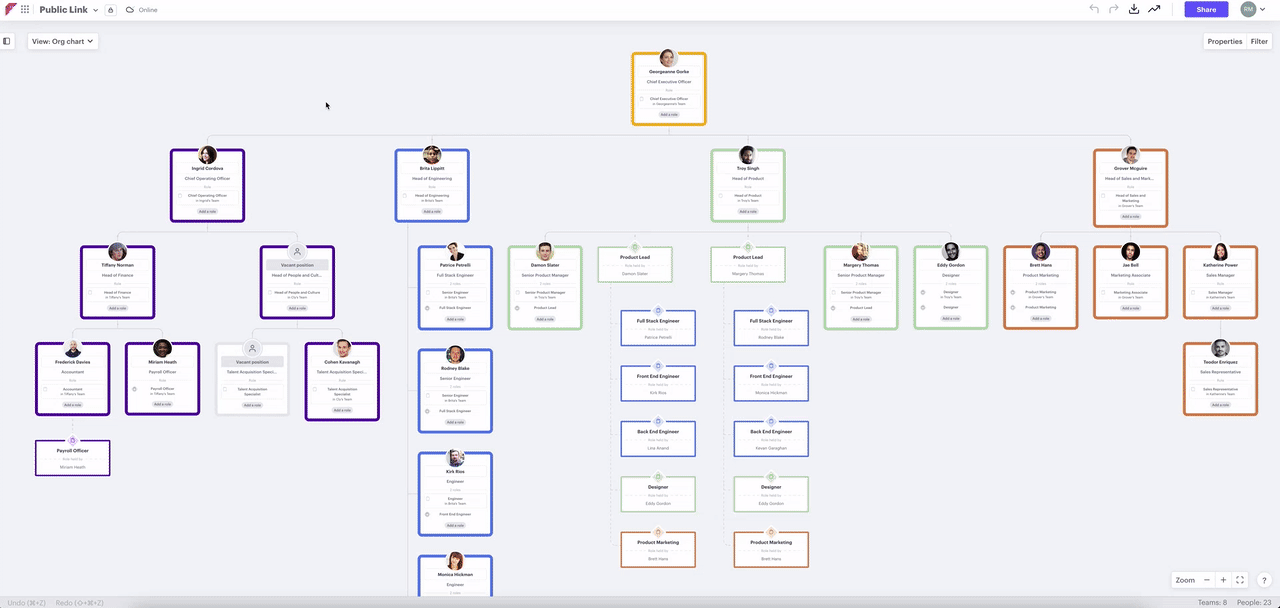
Create a link from the homepage
- Click the ellipsis on the top right of the scenario's panel
- Select "create link"
- Click "create link" on the modal that appears
- Click "copy link"

Please note that you must be the owner of the scenario in order to enable a link for it.
2. Change the settings for a link
You can share a link with the default settings that are applied when creating it or you can alter the settings to suit your needs. To make any changes to the settings you'll first need to open the "Share scenario link" modal.
Please be careful who you share links with, we cannot control any unwanted access. We recommend password protection for scenarios that are confidential and changing your active links regularly (deactivating and creating new links) to protect your privacy.
In this section:
- Set an expiration date for a link
- Remove an expiration date for a link
- Deactivate a link
- Set a password
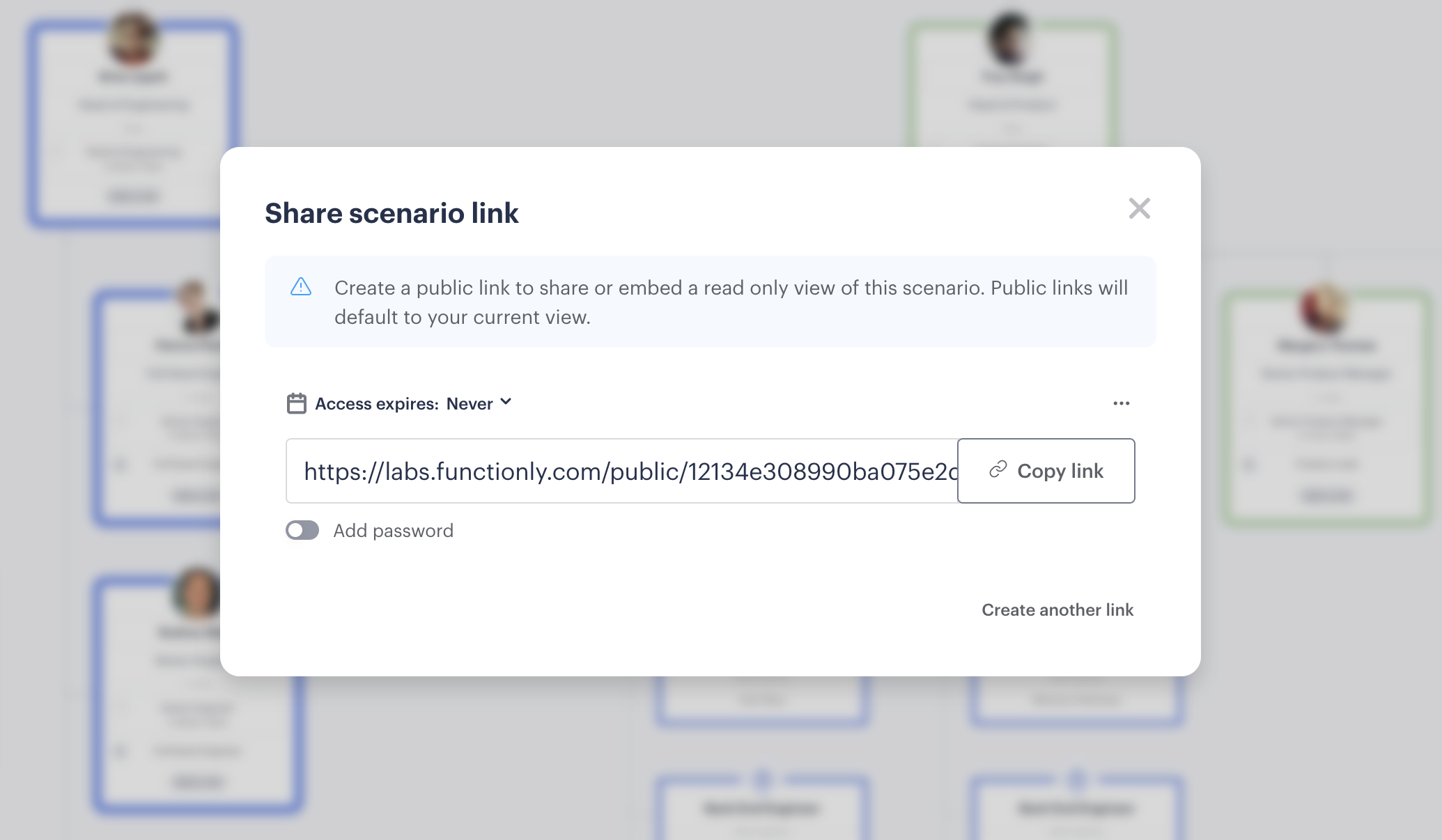
Set an expiration date for a link
To set an expiration date for a link click the dropdown next to "Access expires", select the date and time for expiry. Once the date is reached anyone with the link will lose access to your scenario.
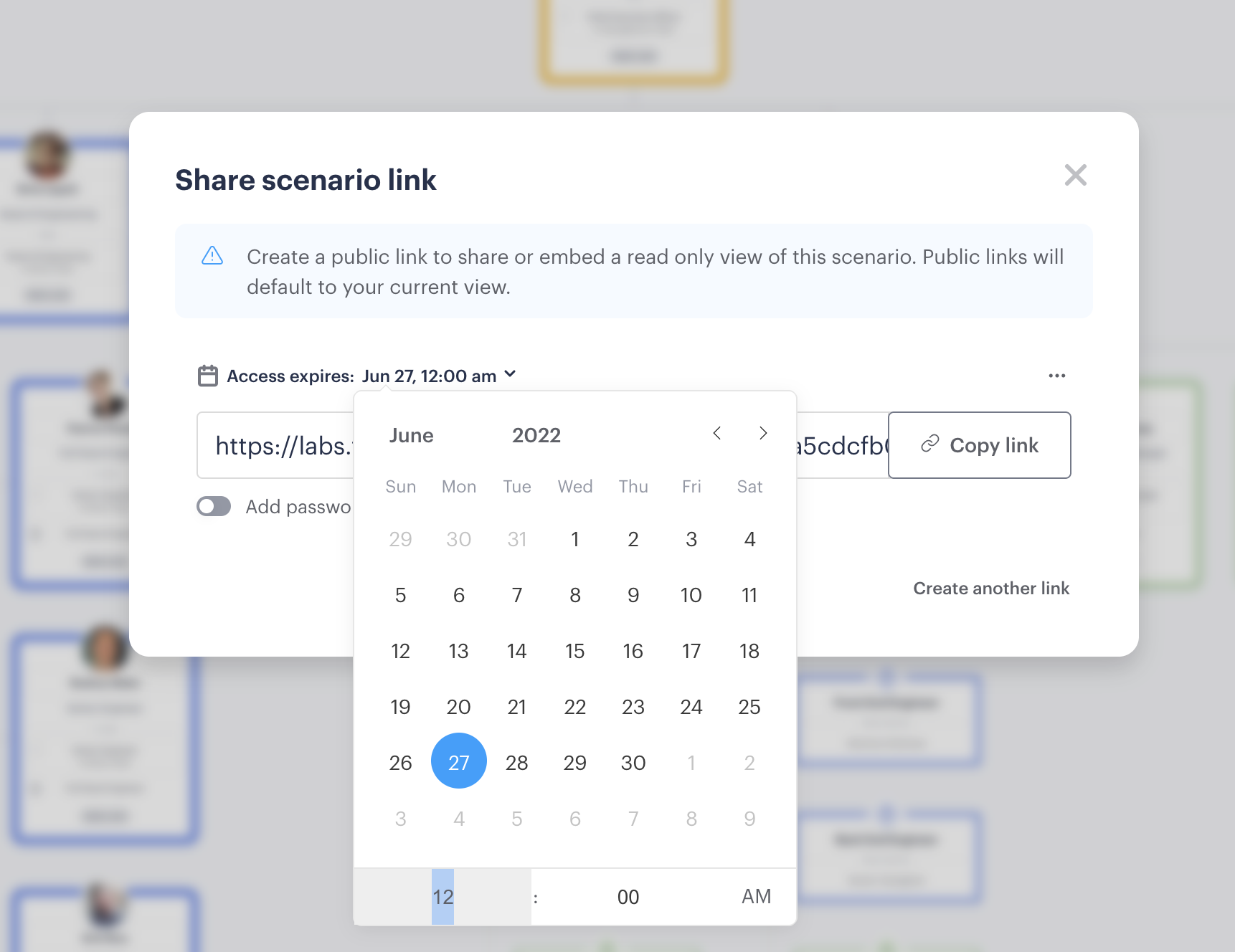
Remove an expiration date for a link
To remove an expiration click the ellipsis directly to the right of the date.
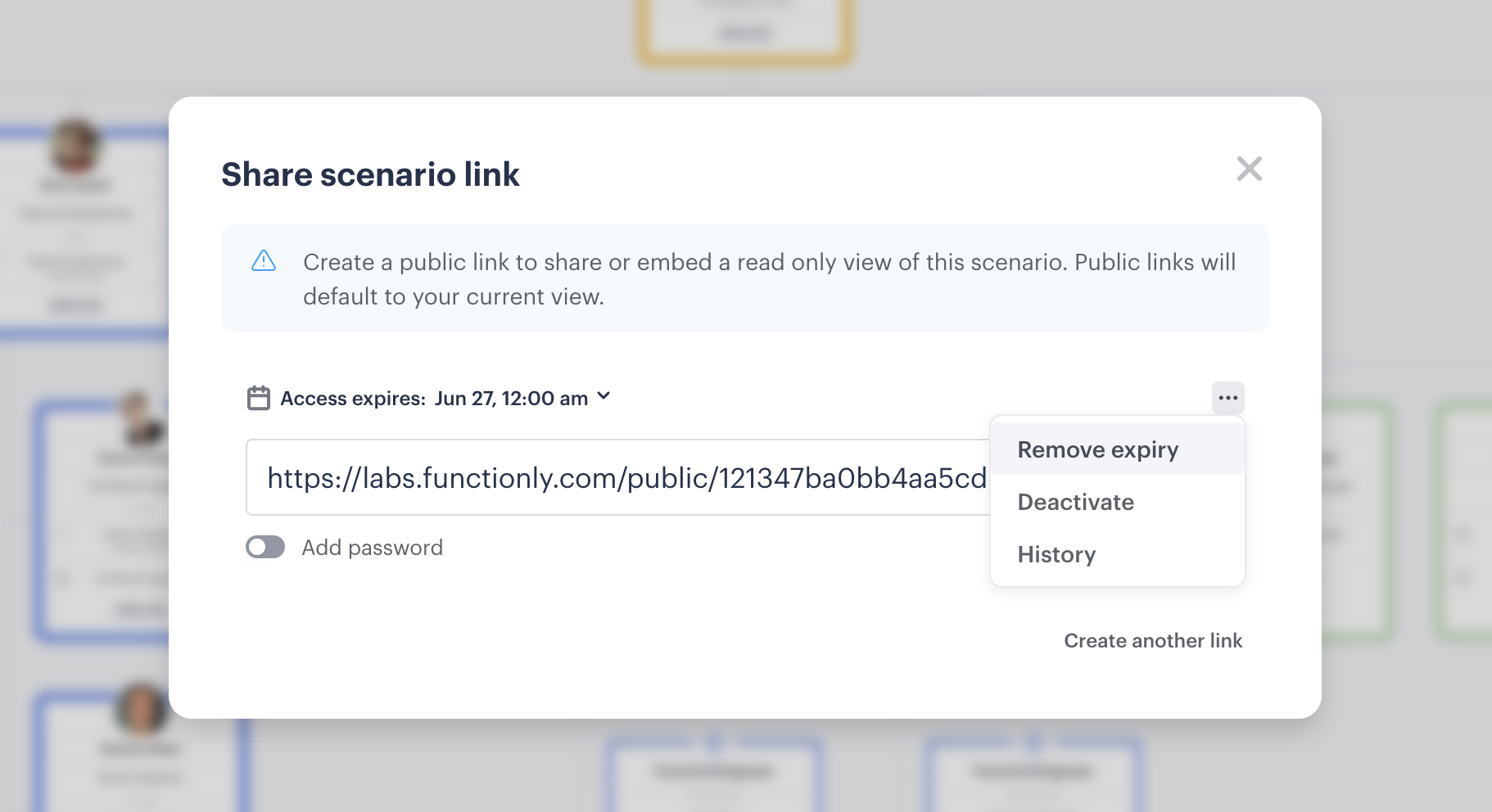
Removing an expiry means that the link will never expire.
Deactivate a link
To deactivate a link click the ellipsis directly to the right of the expiry date and select "Deactivate". Once deactivated, no one with the link will be able to access the scenario anymore.
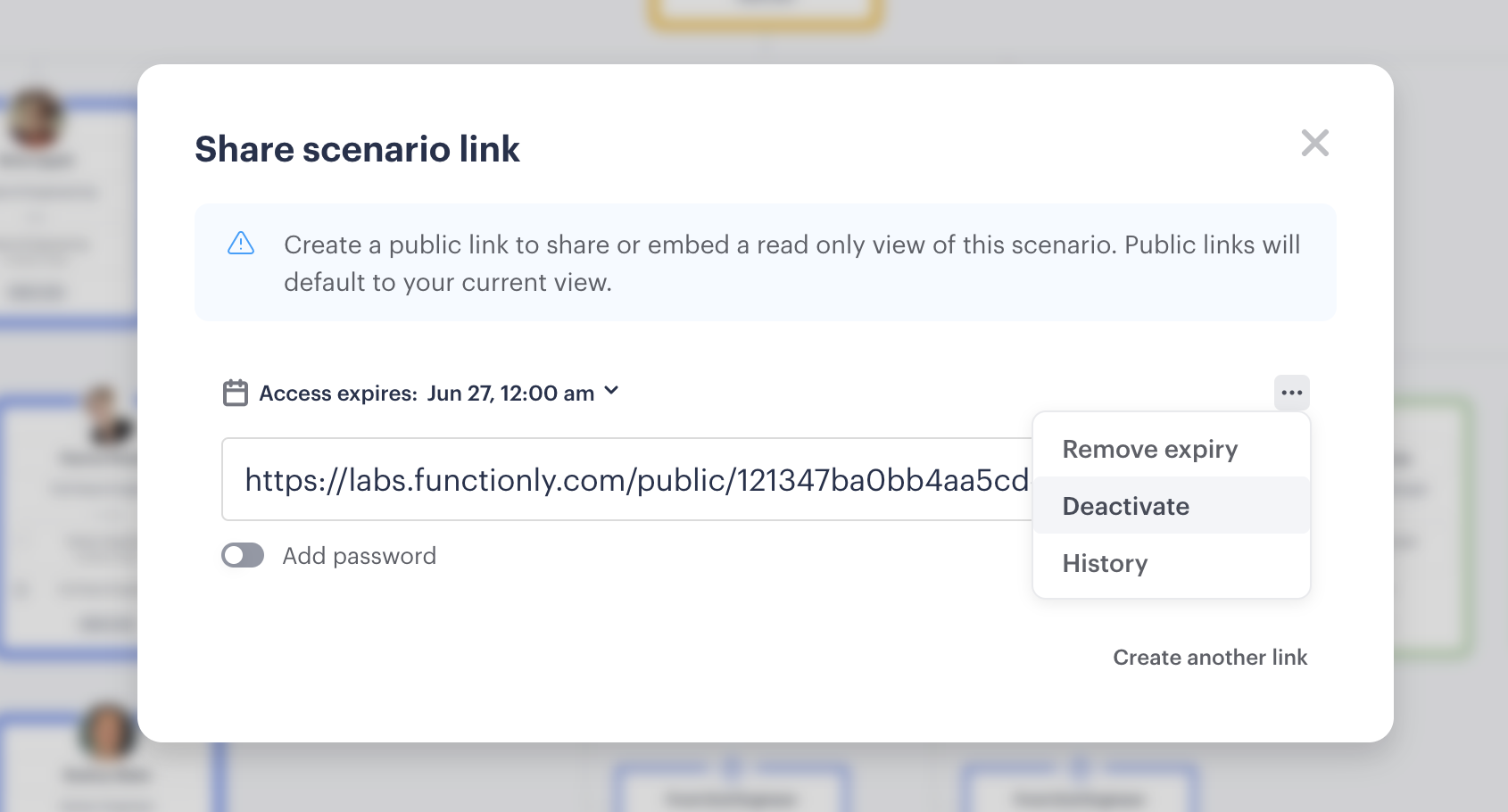
Set a password
To add a password to a new or existing link toggle "Add password" on, then type your password to the field.

3. Helpful tools for tracking links
In this section:
Link history
'Link history' will show you a rundown of all your current and expired links, as well as a summary of times people have viewed each scenario. To view the history click the ellipsis across from the expiry date and select "History".
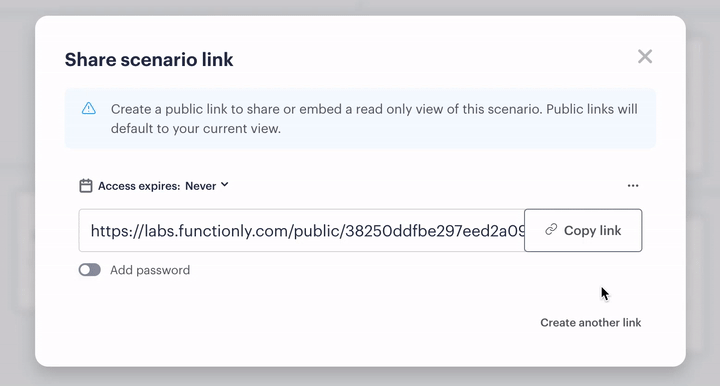
How to tell if there's an active link
On your homepage, you can tell at a glance which scenarios have a link enabled as they will have a link icon in the top left of the scenario panel.
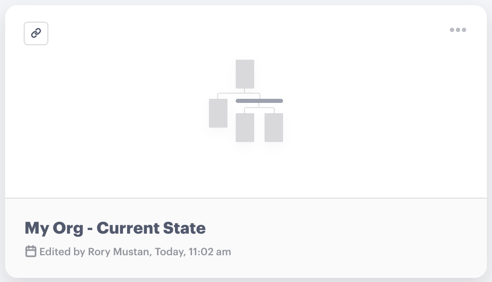
OR
When you have a scenario open you can tell whether there is a link active for that scenario if there is a link icon to the right of the scenario name.
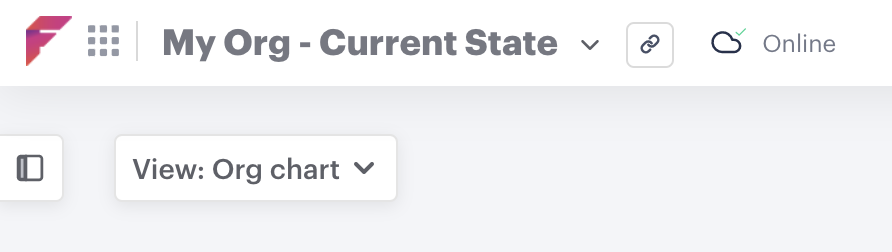
4. What can viewers see
Your chart will appear like so (click here to see our live link demo), with all control and action options removed including the left-hand nav and export options.
Viewers will be able to see your organizational chart, people and positions table, functional chart, and your team chart including all properties, and as such, they can see any responsibilities or accountabilities that have been allocated to people in your org.
Viewers cannot see compensation data however if you or anyone else in your team has added financial information as a custom text field then they will be able to view these.
5. Embed a link to your organizational chart for sharing
Any content management system or internal directory that allows you to embed external links as an iframe should allow you to embed your Functionly scenario using a link. You can display any view of your scenario; org chart, people & positions table or functional chart.
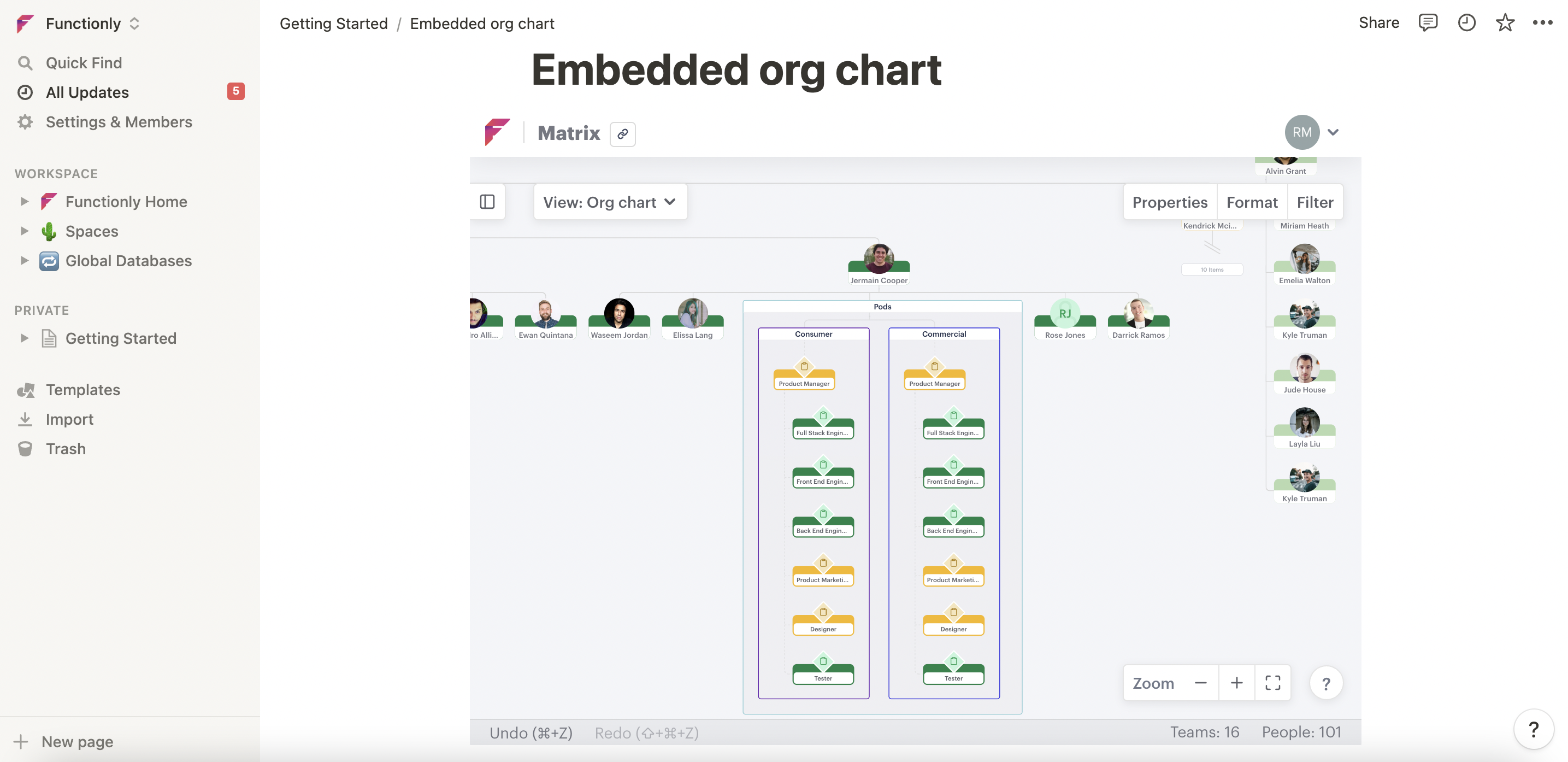
Please note: While it may be hosted on your internal system links are still public, so if you are concerned that someone outside your organization may gain access to the link then we recommend setting a password.
Steps:
- Create a link for the scenario you want to share
- Copy the shareable URL
- If you aren't able to simply paste the URL into your CMS then try using:
<iframe src="paste URL here" width="1080" height="720"></iframe> - Expand the frame so that controls such as "view" aren't cropped
Replacing "orgchart" at the end of your link with "embed" will allow viewers to just see the org chart and not any of the other views, properties, format, or filter options.
The below example shows how this is done for Notion and this article explains how a link can be embedded in Microsoft Sharepoint.
Embed in Notion:
1. Create a link
2. Copy link
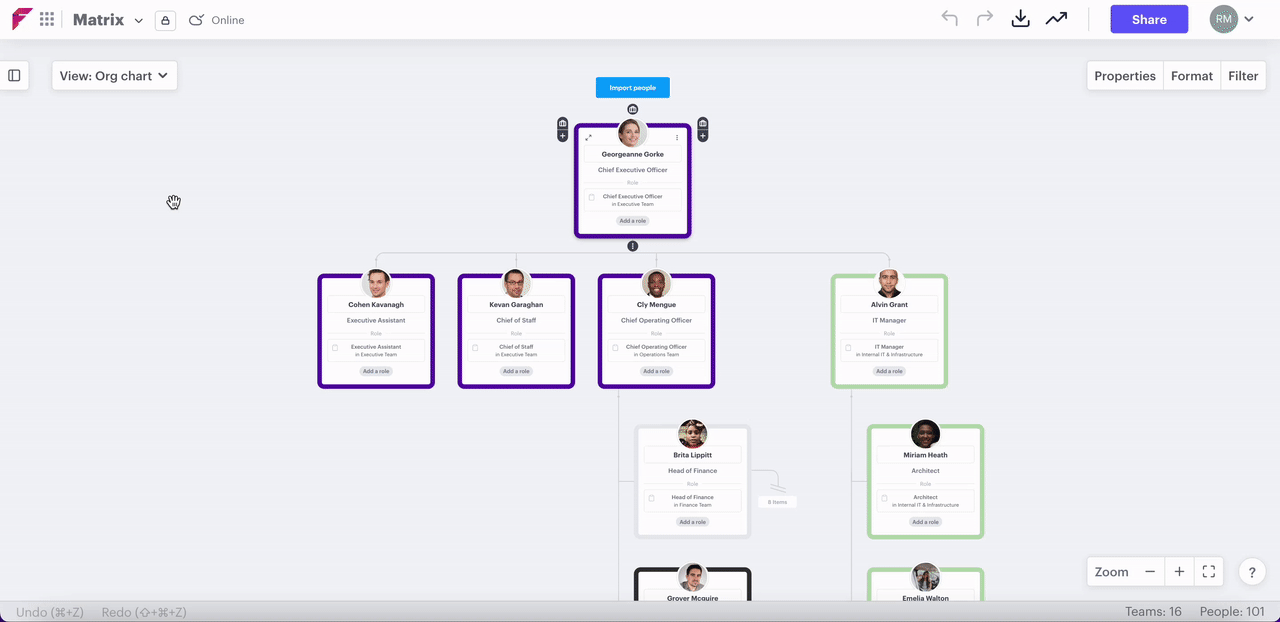
3. Open Notion
4. Create or open the page where you want to embed the link
5. Type in the command "/embed"
6. Paste the link and hit enter or return
7. Adjust the frame using the drag icons around the edge
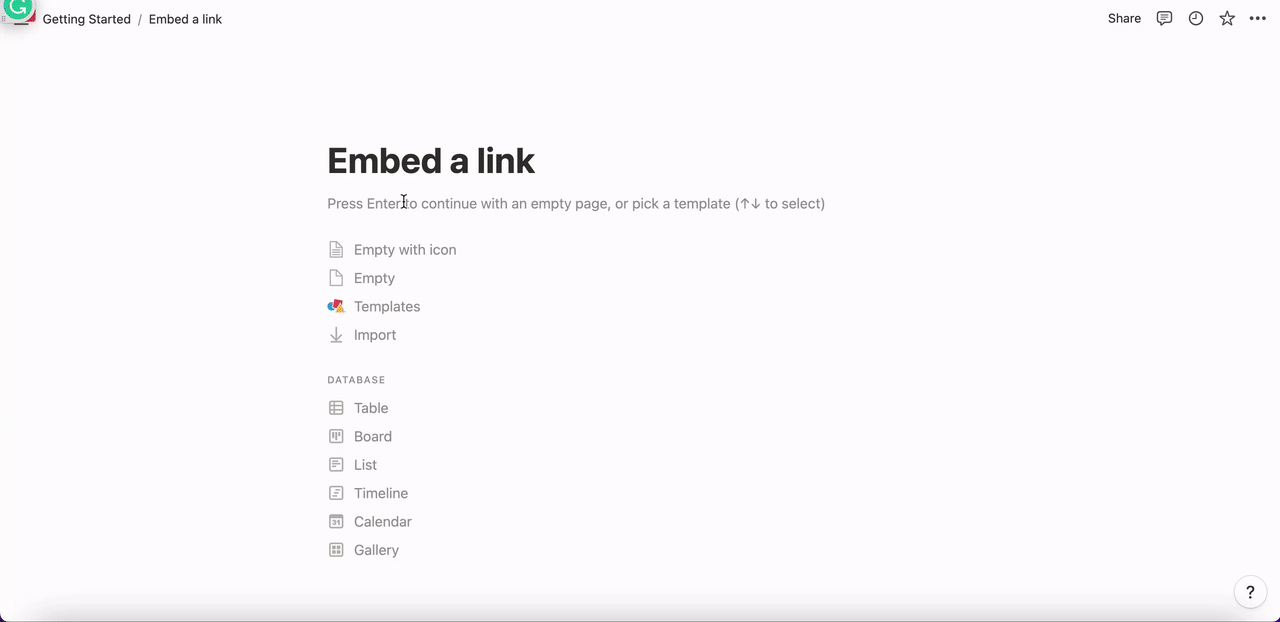
Have a question about links? Use our contact us page or email support@functionly.com