How To Use Cross-Functional Or Dotted Line Reporting
Cross-functional, or dotted-line reporting, is essential for structures such as matrix teams, second managers, and cross-functional reporting. Learn how to visualize and utilize this feature.

Contents:
- Video: add cross-functional teams
- Adding and removing cross-functional reporting lines
- Viewing cross-functional reporting
1. Video: Add cross-functional teams
2. Adding and removing cross-functional reporting
In this section:
Create a cross-functional reporting line
To create a secondary (dotted) reporting line, a position must first have a role added to it.
Steps:
- Change the "chart type" to "Roles" using the dropdown menu near the top left
- Hover over any position and click "add role"
- Type in the name and hit enter
- Drag and drop the role below the position or role you would like it to report to


Create multiple cross-functional reporting lines
There is a one-to-one relationship between roles and secondary reporting lines. This means that if you want to show someone with more than one secondary manager, then you need to add a role for each reporting line.

Move a cross-functional role
To move any existing secondary role, simply drag and drop it below a position or role anywhere on the org chart.
Remove a cross-functional structure
To remove an entire secondary reporting line that contains multiple roles, remove the leader of that group by clicking the ellipsis next to their role and selecting "Remove from here". Alternatively, if you want to remove that structure and the role from its owner, select "Remove from position".

You can also drag their secondary role to the bottom left where "Drop here to remove" will appear once you start dragging the role.

Remove a cross-functional role
To remove any secondary reporting role from a dotted line structure, click the ellipsis next to the role title and select "Remove from here". Alternatively, you can drag and drop it to the bottom left where "Drop here to remove" will appear once you start dragging the role.

Rotate a cross-functional reporting line
If you would like to narrow the org chart by rotating your secondary reporting structure to show vertically rather than horizontally then, as with primary reporting lines, you can use the internode menu that sits below the lead.

Color a cross-functional role
Each secondary role's color comes from the parent position to which it belongs. By hovering over the secondary role you can locate the parent position or by clicking the ellipsis next to the person's name and selecting "Go to position" then click the ellipsis in the top right of the parent.

3. Viewing cross-functional reporting
Being able to interpret secondary reporting structures is crucial to understanding the capacity who does what where. Below are some of the aspects of the feature which make it easier to view and understand.
In this section:
- Identify a cross-functional reporting line
- Identify who a person's cross-functional manager is
- Identify where someone's primary reporting line is
Identify a cross-functional reporting structure
Whether it's referred to as secondary or dotted line reporting within your organization the indicator on an org chart is the same. Anywhere you see a dotted line leading to a person's role it's indicative that the person managing them is not their primary manager when operating in this structure.
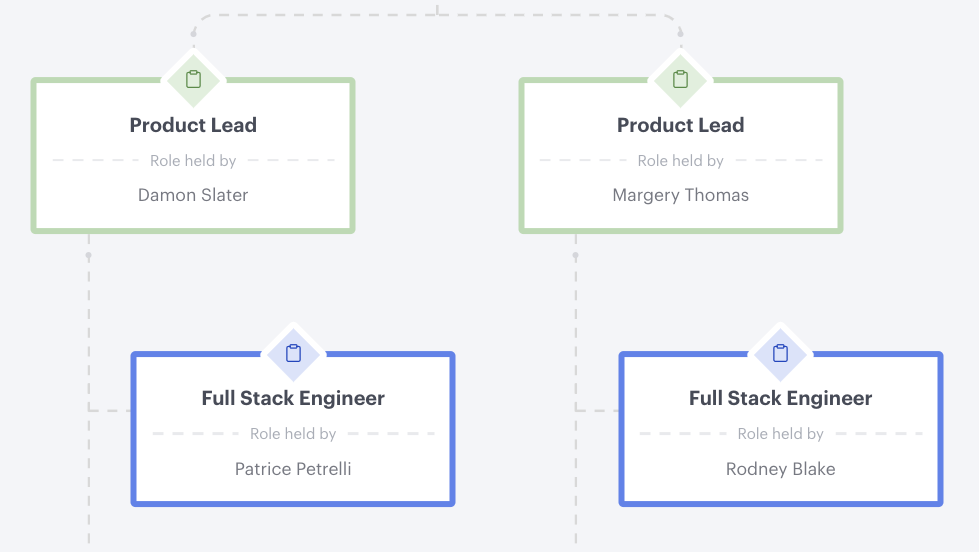
Identify who a person's cross-functional manager is
Anywhere you see a clipboard on someone's position this denotes a role that has been assigned to them. Where the role has a gray diamond around it this indicates that the role is a part of a secondary reporting structure somewhere on the chart.
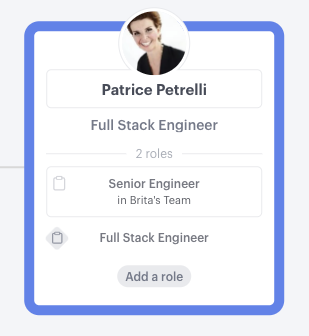
To see where this role is positioned in its secondary reporting structure you can hover over the clipboard and a line will appear directing you to that role.
![]()
Identify where someone's primary reporting line is
Aside from a dotted line, you can also identify a secondary reporting position as it will have a clipboard as an avatar rather than an image or initials.
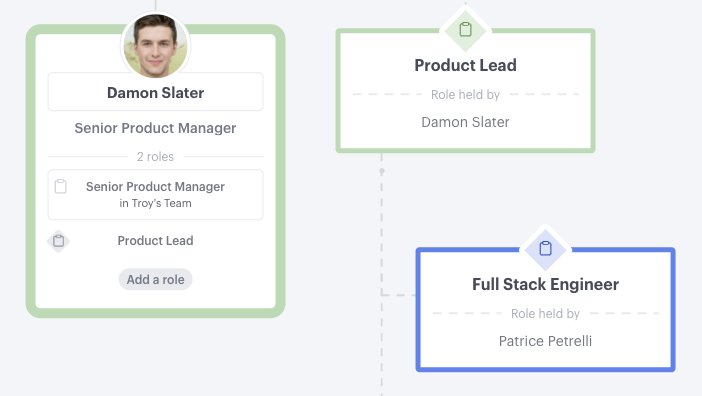
To quickly locate the person's primary reporting position you can click the ellipsis next to the role in the secondary reporting structure and select "go to position". This will center your lens on the person's primary position within the organization.
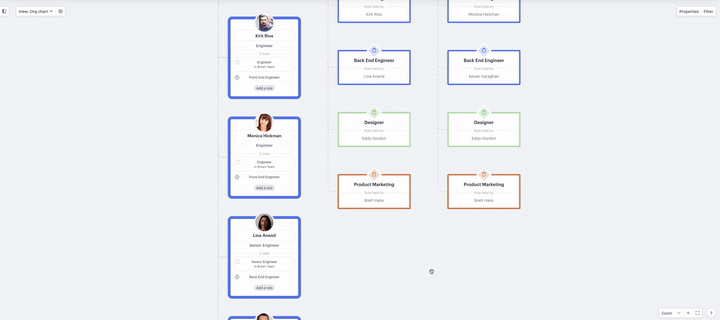
Have you got feedback about this feature?
We'd love to hear from you via our support page or email to support@functionly.com
< Previous Article Next Article >