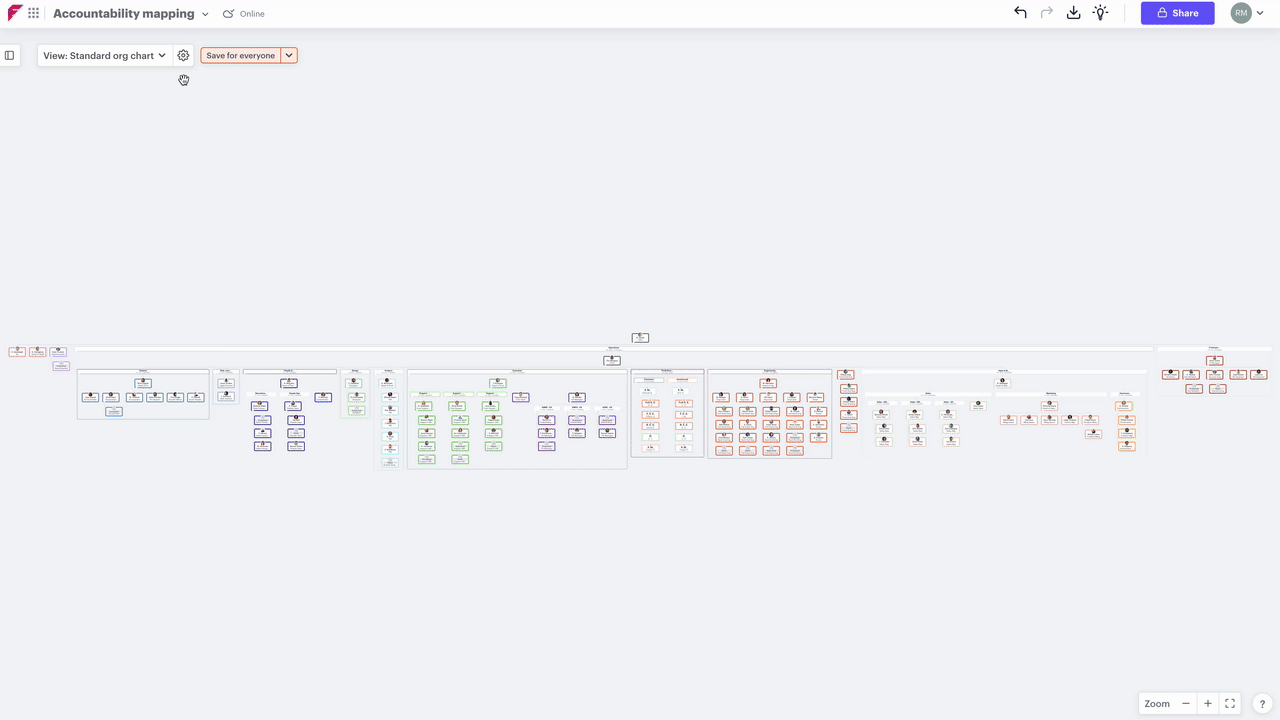How to export your organizational chart and data
Export accountability charts for organizational planning, vacant positions and their data for workforce planning, or org charts to bring clarity.
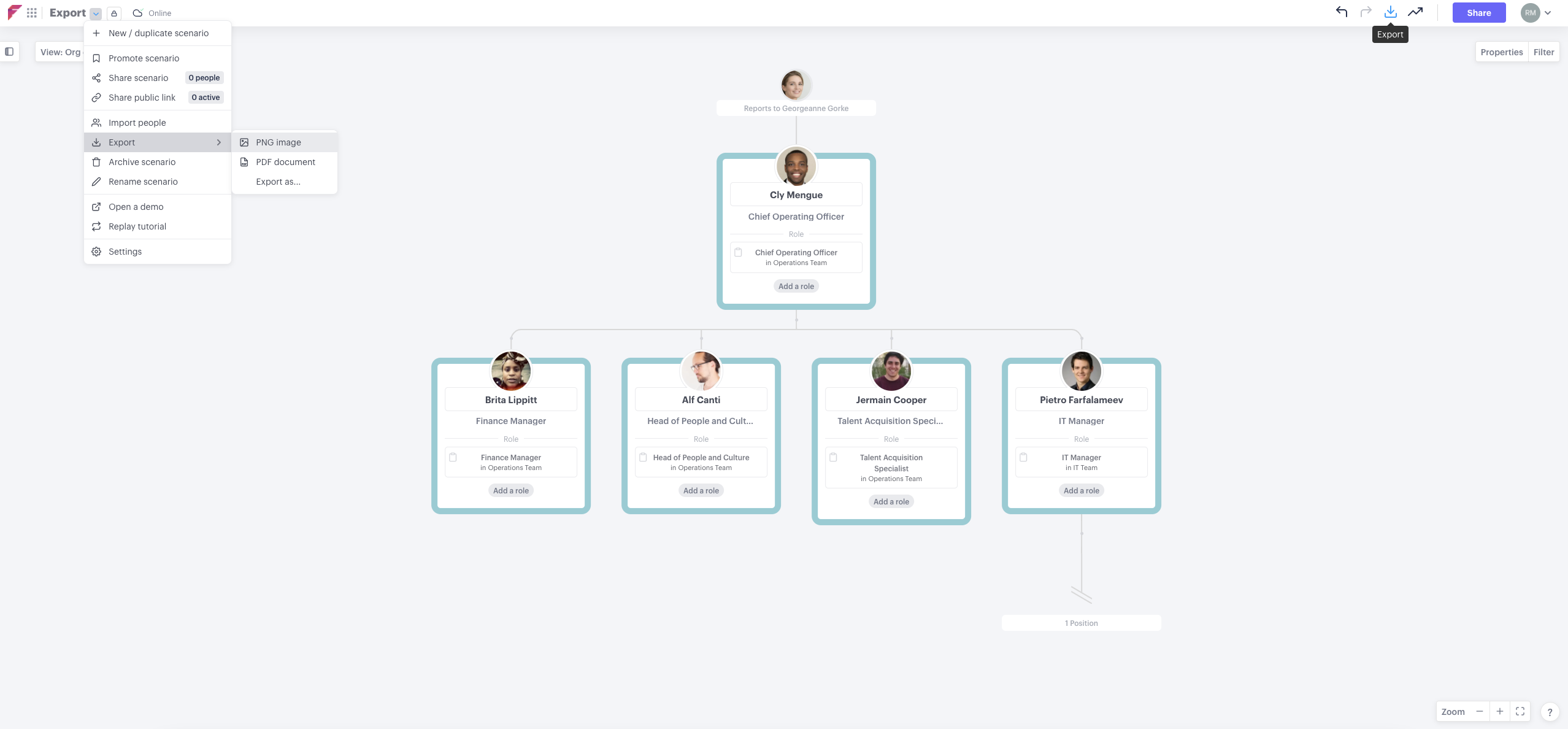
What are you trying to export?
- Export your whole organizational chart
- Export an accountability chart
- Export specific parts and properties of the organizational chart
- Export a CSV of your organizational chart
- Export your forecast sheet
1. Export your whole organizational chart
There are different options for exporting your whole org chart.
In this section:
Export your whole chart using the export modal
Using the export modal will give you a full view of all available visual export options.
Steps:
-
Click the export icon in the top right or use the dropdown next to the scenario name
-
Select "export charts" to open the export modal
-
Change "select view" to "standard org chart" or use the dropdown next to the scenario name
-
Select download
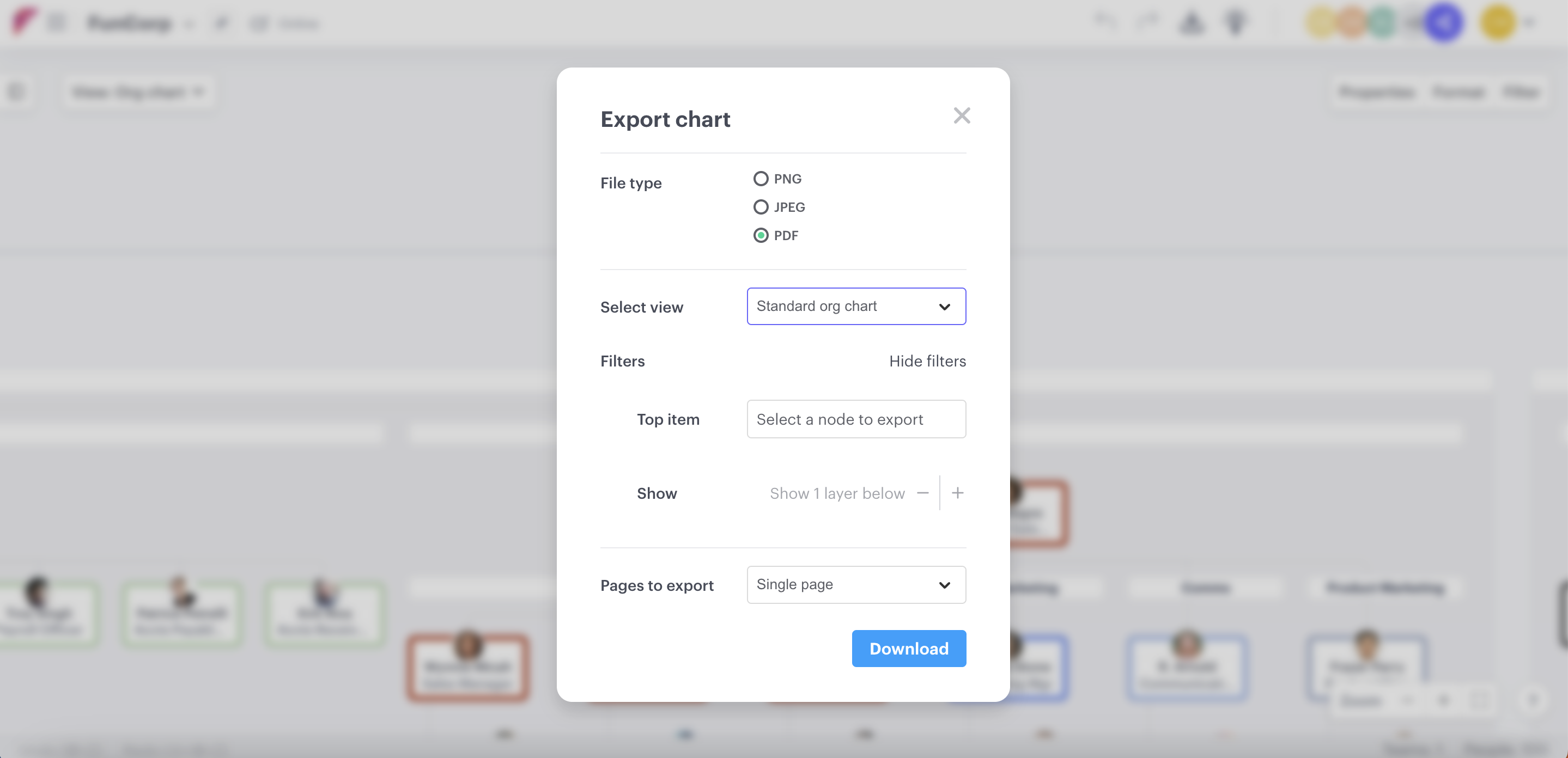
Export whole chart with fast select download
Alternatively, you can use the fast-select download option with all positions shown to export.
This can be done manually by clicking where you see a number next to "Positions" or using the level filter to show.
- Click the cog next to the "view" menu
- Hover over the "filter" menu
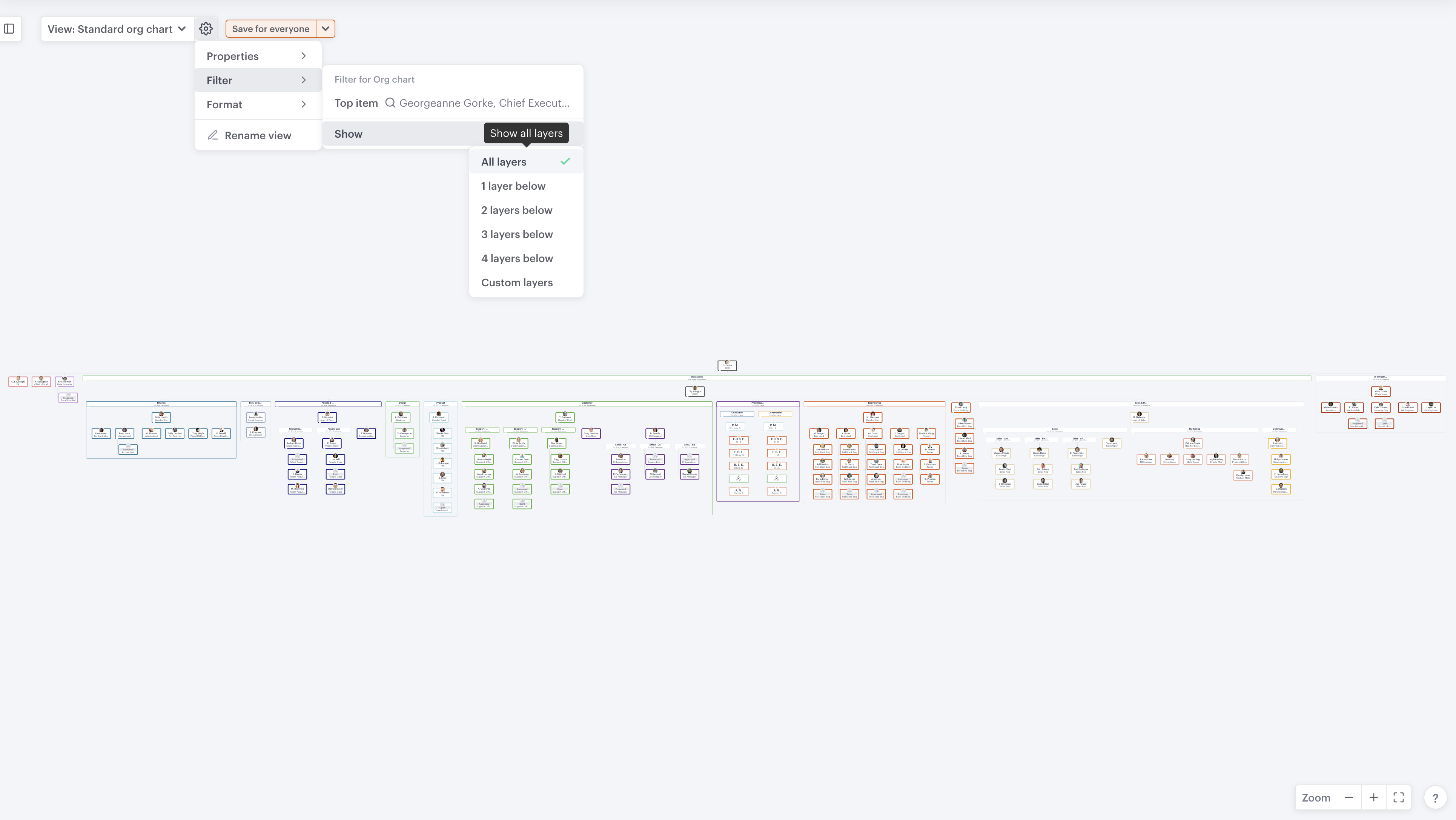
- Click the "Show" dropdown and select "all layers"
- Click the "Export" icon in the top right or use the dropdown next to the scenario name
- Choose "Download image" or "Download PDF"
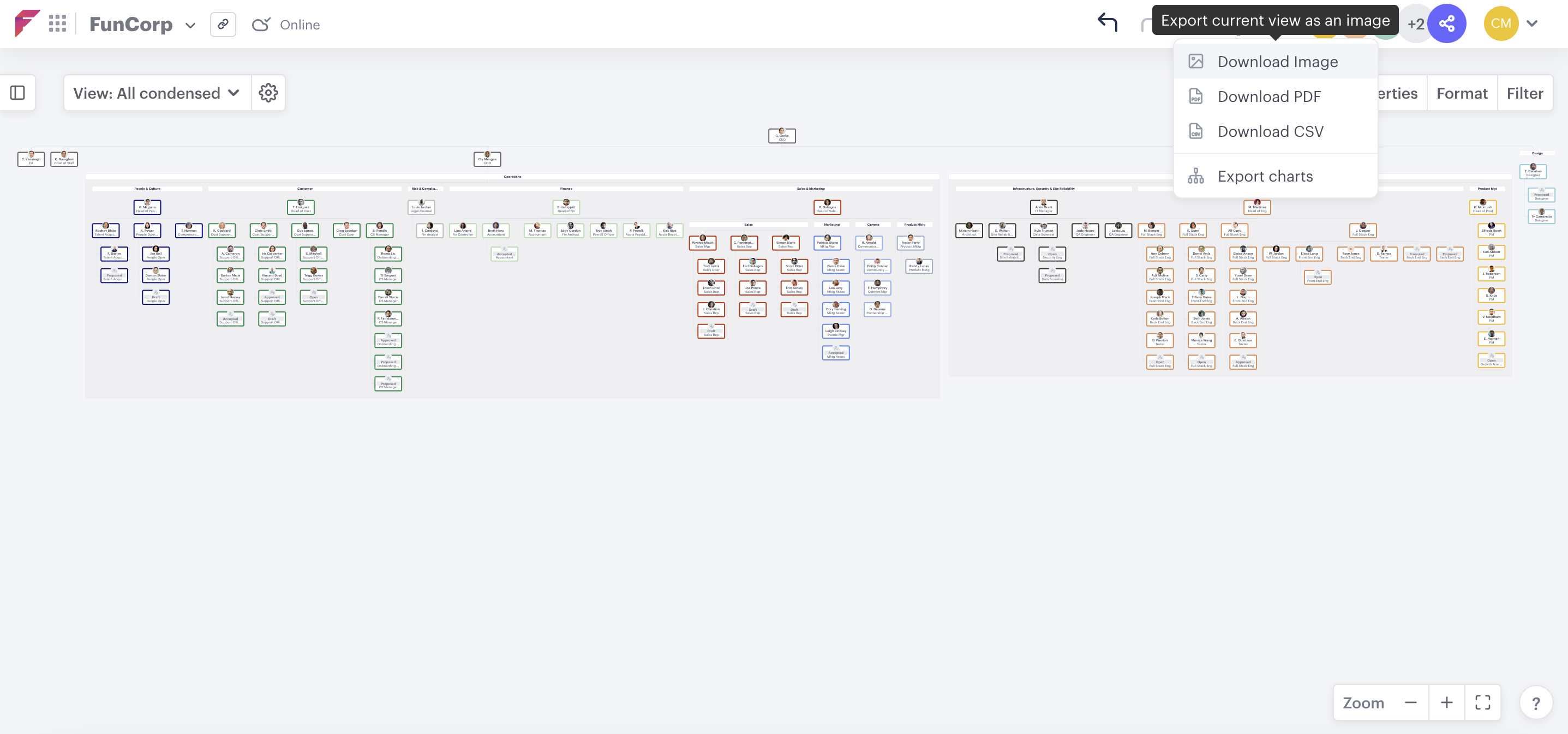
Adobe Acrobat Reader is recommended for viewing PDF exports as it will allow you to zoom in closer than your browser's inbuilt PDF viewer.
2. Export an accountability chart
If you're using Functionly for strategic planning and have done accountability mapping as a part of the process, you'll likely want to share this with other stakeholders involved in the process.
Steps:
- Click the cog next to the view menu
- Hover over the "properties" menu
- Toggle "accountabilities" to the "on" position
- Click the "Export" icon in the top right or use the dropdown next to the scenario name
- Select "download image" or "download PDF"
-gif.gif)
3. Export specific parts and properties of the organizational chart
If you need to show specific parts or data from your org chart, there are multiple ways to achieve this.
In this section:
- Manager view export
- Anonymize an export
- Export roles and role templates
- Export positions and their data
Manager view export
You can perform an export to show any manager's team in two ways.
- Manager view - fast select download
- Manager view - export modal
Manager view - fast select download steps:
- Click the cog next to the "view" menu
- Hover over "filter"
- Select top item and search for the manager of the team you'd like to export
- Click the "Export" icon in the top right or use the dropdown next to the scenario name
- Choose "Download image" or "Download PDF"
Bespoke view
You can arrange the positions in your org chart as you'd like them to appear, including the properties you want to display, and perform an export to reflect your layout.
Steps:
- Hover directly above or below any position
- Click the ellipsis (three dots) to access the internode menu
- Select "collapse above" or "collapse below" to create the view your want
- Click the cog next to the view menu
- Hover over "properties"
- Toggle "on" any properties
- Click the "Export" icon in the top right or use the dropdown next to the scenario name
- Choose "Download image" or "Download PDF"
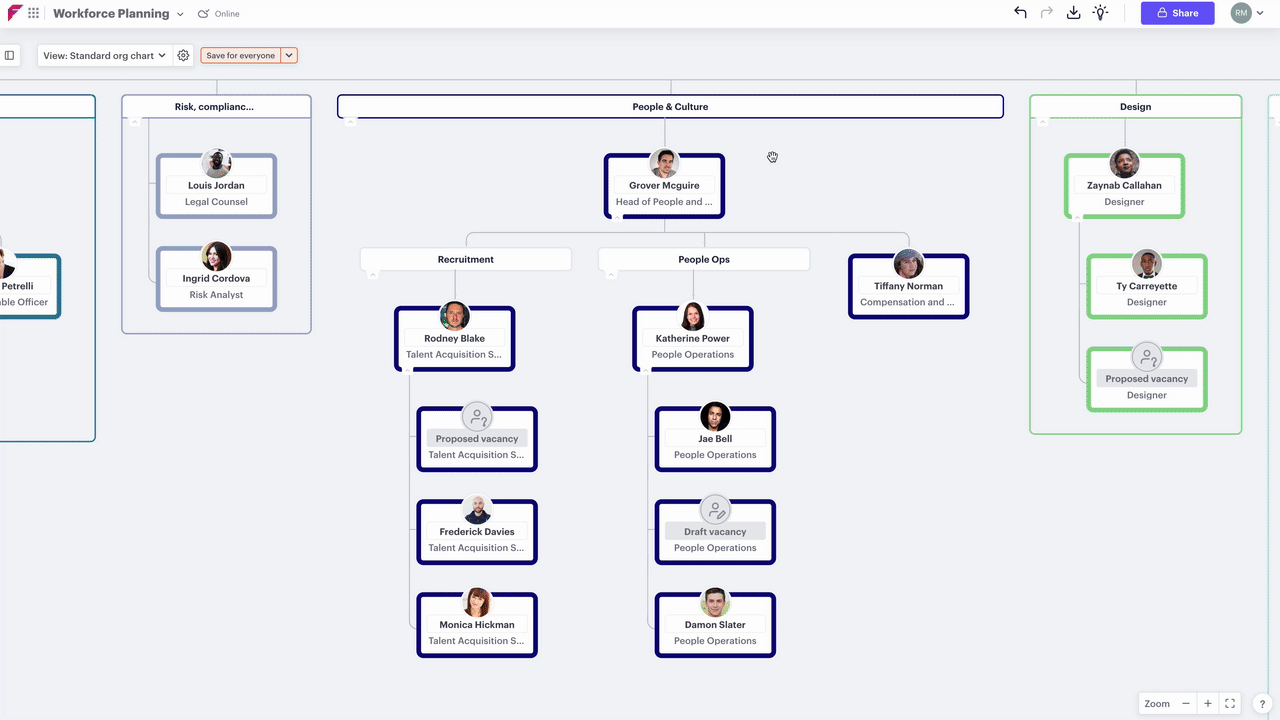
To save any view for faster access in future, click the dropdown next to "save for everyone" and choose "save a new view". This can then be accessed at anytime by clicking the "view" dropdown near the top left and clicking on "hidden" at the bottom of the menu.
Anonymize an export
- Click the "properties" menu near the top right
- Click the toggle next to "Person name" to the off position
- Click the toggle next to "Person photo" to the off position
- Export to your preferred format
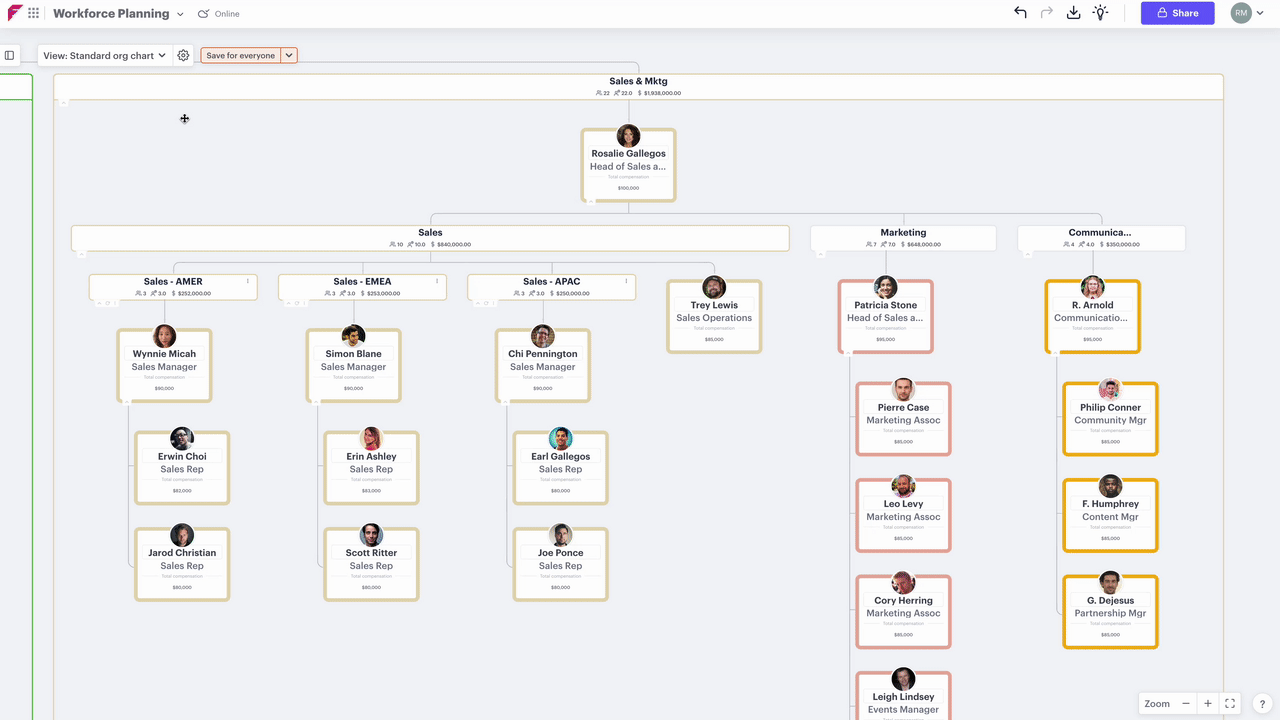
Export roles and role templates
You can export any role or role template to Word and upload them directly into your Applicant Tracking System.
Steps:
- Click on any role or role template
- In the right-hand menu, click the ellipsis (three dots) near the top right
-
Select "Export"

Export positions and their data
You have the option to export positions and all their associated data including the direct reports, compensation and a wealth of other information including any custom properties you have created.
Steps:
- Click the ellipsis (three dots) on any position
- Or Click the position space, then the ellipsis in the right-hand menu
- Select "Export"

4. Export your org chart's data as a CSV
If you want to share the data underlying your org chart, or update your the data in your scenario then exporting to CSV will provide you with the necessary file.
In this section:
Export CSV alphabetically:
- Click the export icon in the top right
- Select "Download CSV"
OR
- Click the dropdown next to the scenario title
- Click "Export"
- Select "Download CSV"
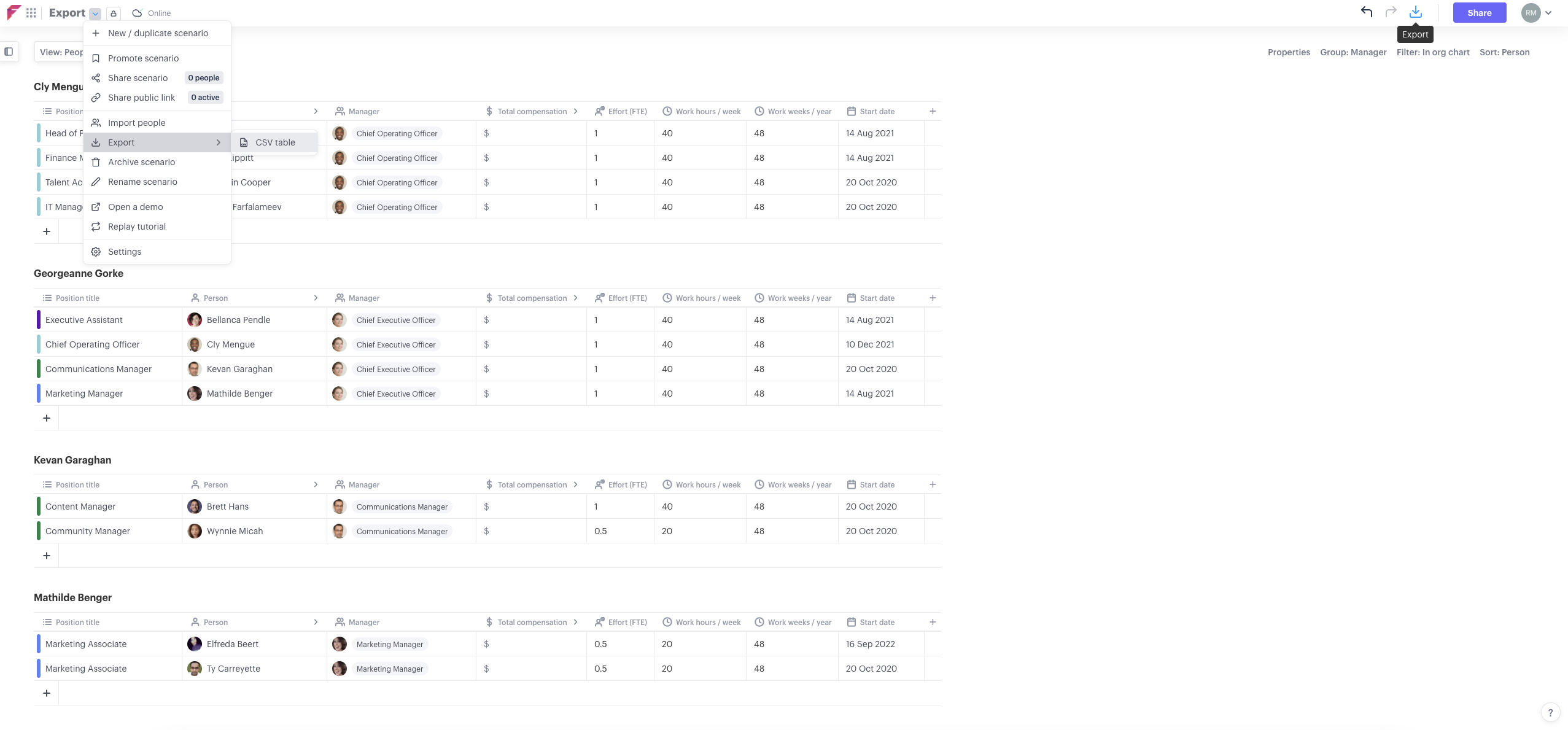
Customize the order of your CSV Export:
- Click the "View" dropdown in the top left
- Select "People and positions"
- Use the controls in the top right to edit; properties, group, filter, and order
- Click the "Export" icon in the top right
- Select "Download CSV"
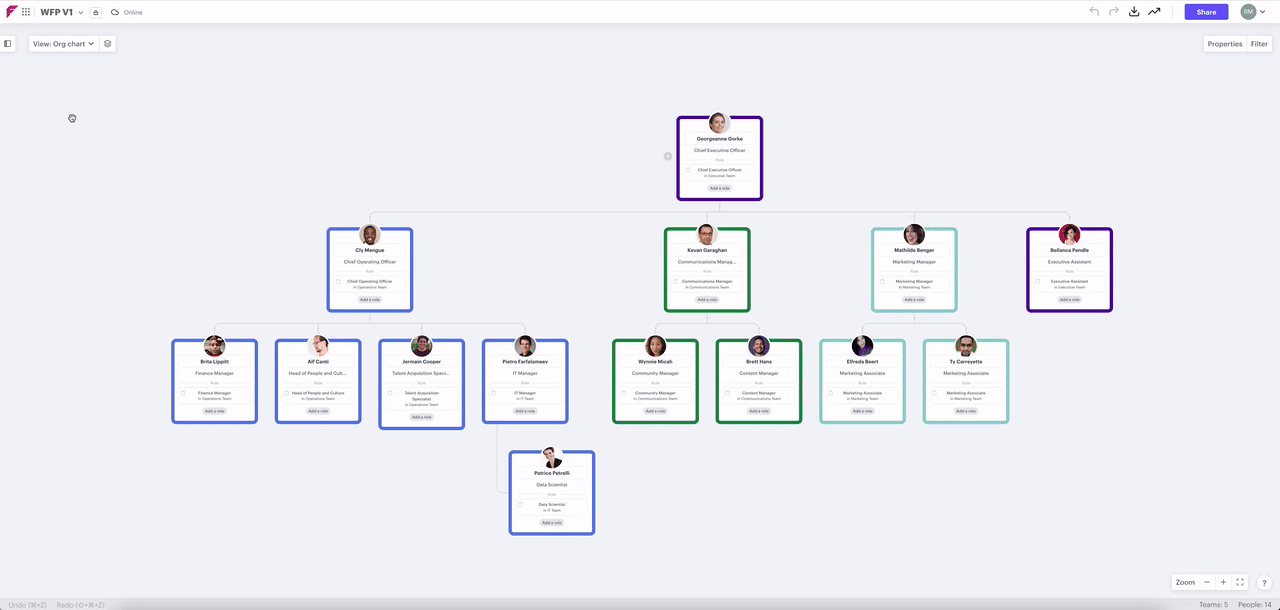
5. Export your forecast sheet to CSV
Use the forecast sheet to show how headcount and compensation are currently or as they're likely to progress through different time dimensions. To utilize the data that are presented in the table, you can export it to CSV.
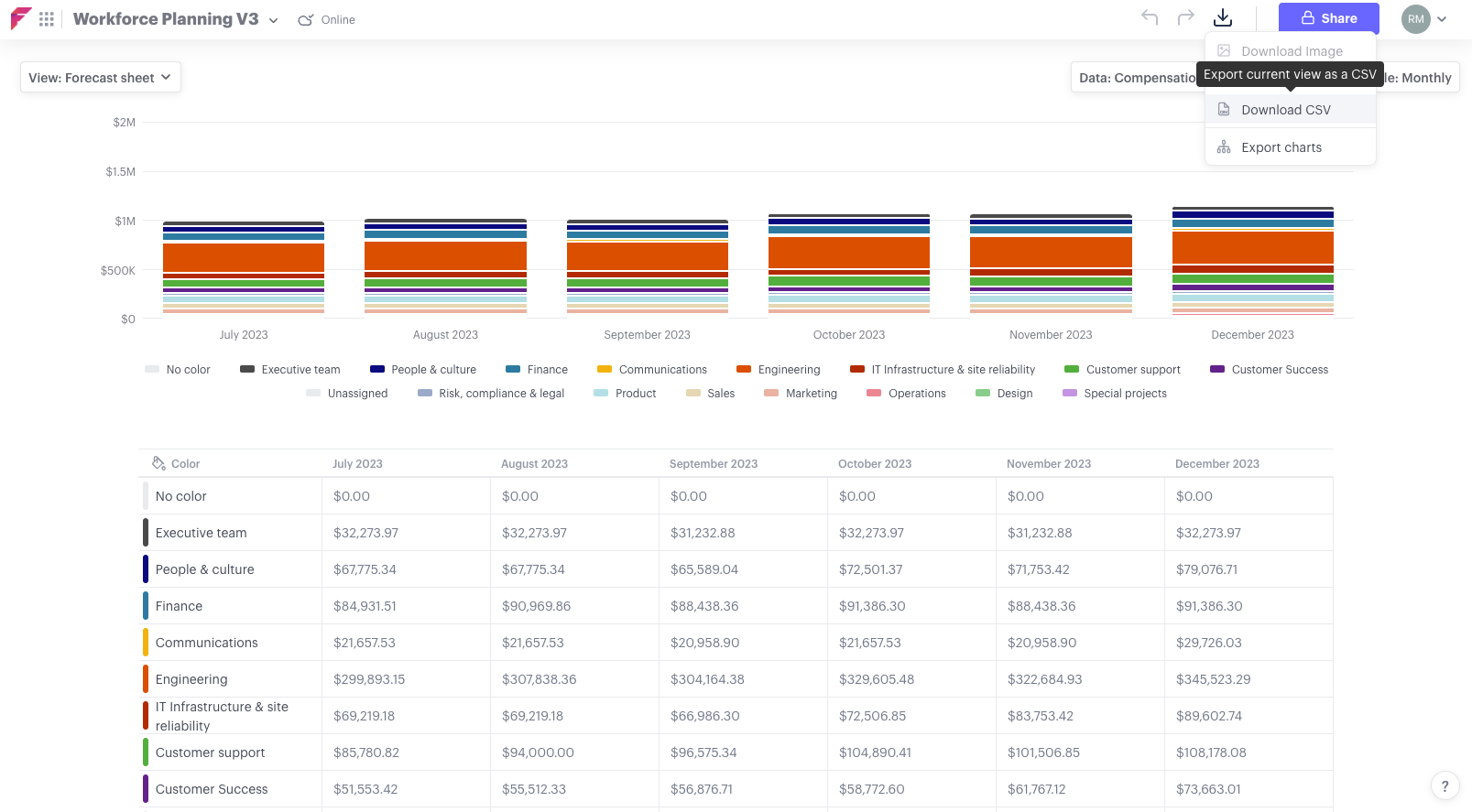
Steps:
- Click "view" in the top left
- Select "forecast sheet"
- Use the "data," "group," "filter," and "scale" menus in the top right to present the data as you'd like to see it
- Click the "export" button in the top right
- Select "download CSV"
Need guidance on your export?
Contact support via our contact us page or email support@functionly.com